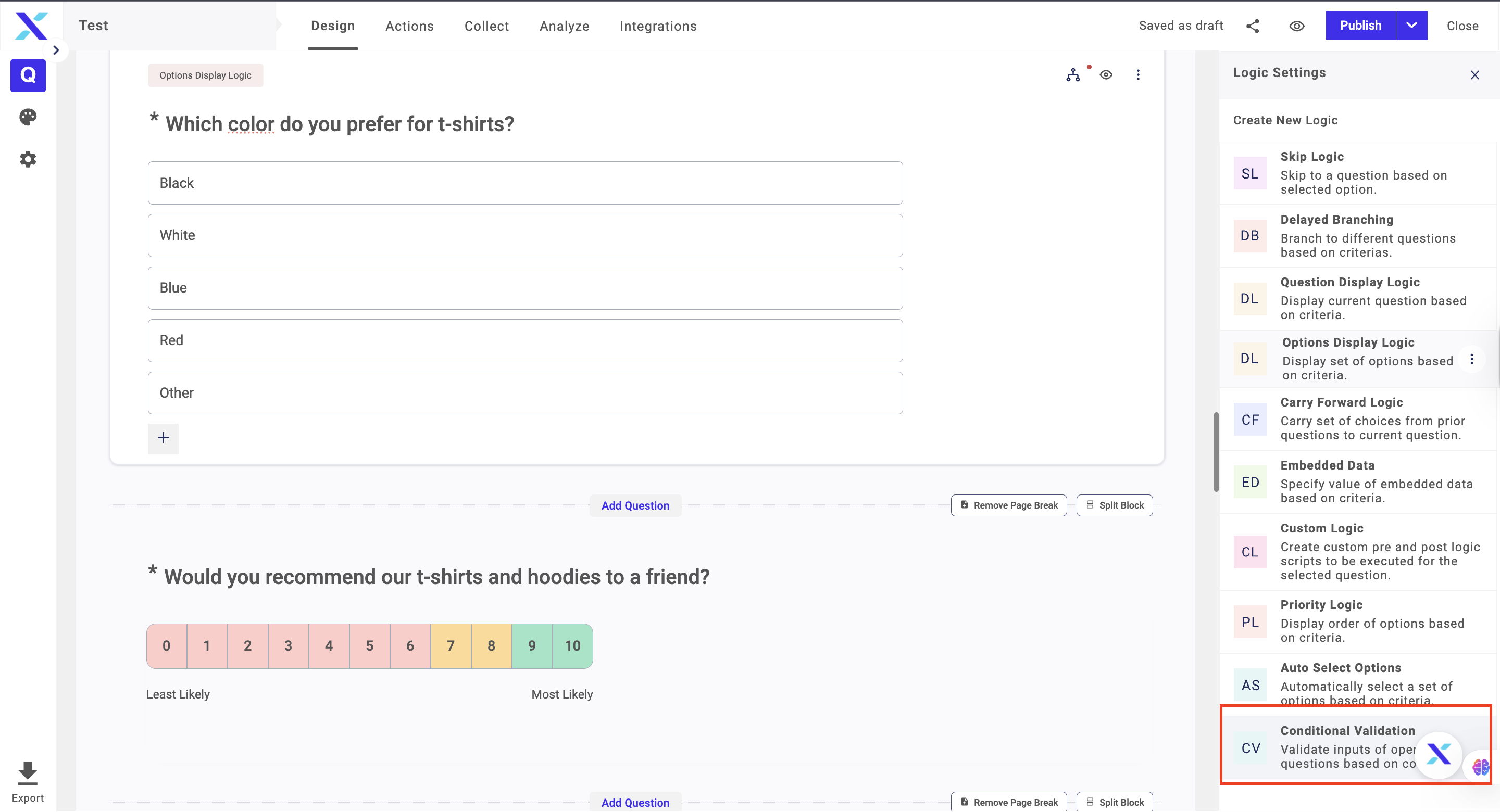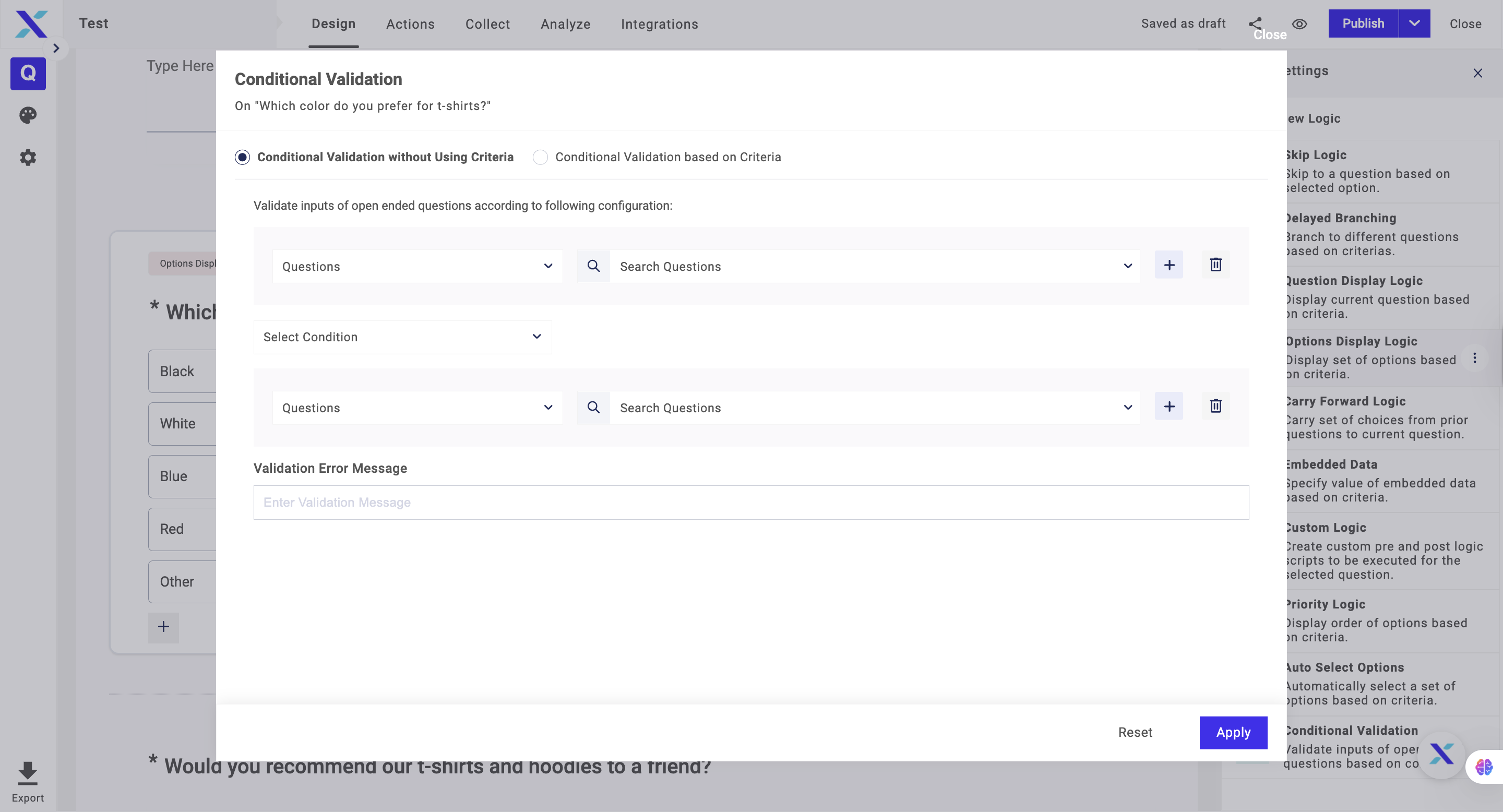Conditional Validation logic is only used with open-ended questions and it is used to create a conditional logic that would be activated once the condition is met. You can apply conditional validation between two open-ended questions or between two subfields of the same question.
Example of Conditional Validation
Let’s say you have asked your respondent about their age and their father’s age and you only want to proceed with the survey if their collective age is less than 50. You can use conditional validation by either using two single textbox questions or one multiple textbox question. For ease of understanding, we will create two single textbox questions.
We will create the first question as “Enter your age” and the second question as “Enter your father’s age”. We will create a condition where the collective age should be less than 50. If that is not the case, then it should show the error message.
Steps to adding a Conditional Validation Logic
1. Go to the question to which you want to add the logic to. In our case, we will add the logic to question 2.
2. Click on the logic button and add the Conditional Validation logic
3. Select the Criteria or No criteria as per your need
4. Select the condition on the basis of which the logic would work. If you haven’t already created a condition, you create one by clicking on Manage conditions.
5. Once you have added the condition, enter the error message that would be shown if the condition is not met.
6. Click on Save
You can add multiple conditions by clicking on +Else If. This works on Else If logic, which means that if the first condition is not met, then this condition would be activated. You can similarly add criteria and validation conditions for the Else If condition.
Note: This logic only works for open-ended questions and not on choice-based.