Add a new question
Adding a new question in Xebo is very easy. Follow these steps to add a new question.
Step 1: Adding Questions To Your Survey
The next step to creating your survey is adding questions to it. If you are creating a new survey, you will get the option to add new questions. Click on the button and you choose the question type and apply the question setting.
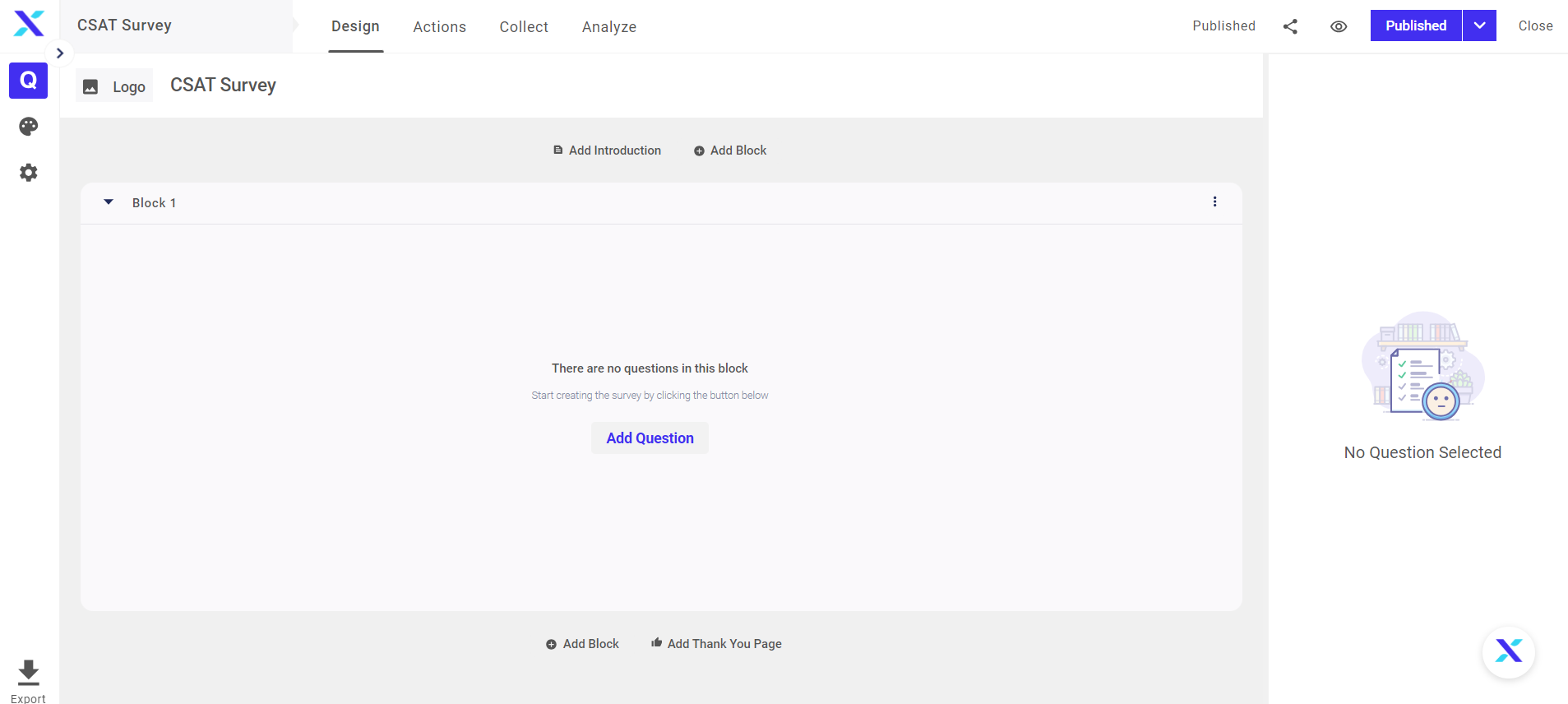
.png)
If you are using the template, you can review and edit the questions using the edit button on the right side of the question. You can change the settings of the question by clicking on the edit button and changing it. You can also delete questions that are not useful to you.
If you are making a long survey, you can break it into multiple pages by clicking on the red button right next to the Add Question button. Breaking the survey into pages allows you to organize it better, making it easier for users to fill the survey.
You can also add Page Title and Page Descriptions to make individual pages more informative for the users.
.png)
Step 2: Applying Logic
After you have created a survey and added questions, it’s time for you to apply logic to the survey.
.png)
These logics help you to design the survey to get more efficient and precise results.
For example, you can use Carry Forward logic to carry forward the options from a previous question to the next one or skip logic to lead users to specific questions depending on their answer to previous questions.
Step 3: Customize The Design
Once your survey is ready with all the questions and logic, the next step is to make it more pleasant using the wide range of theme options to choose from. Click on the Theme button and you can choose from the pre-existing themes.
.png)
Once you have selected the theme, you can either choose the default settings of the selected theme or you can customize your theme. You can also create more themes by clicking on the New Theme button and customize it.
Step 4: Preview And Share Your Survey
Once you have fine-tuned everything, it’s time to preview the survey and share it. To preview your survey, click on the Preview button on the top right corner of your screen.
.png)
Once you are ready to share your survey, use the Collect Response option to share your survey.
Note: The number of questions, pages, and the number of logics available depends on your subscription plan.